Google Chrome's Task Manager
Too many tabs loaded in main window could end in not responding condition. Here is a way to kill the tab that is not responding. Chrome has built-in task manager to do end such process.
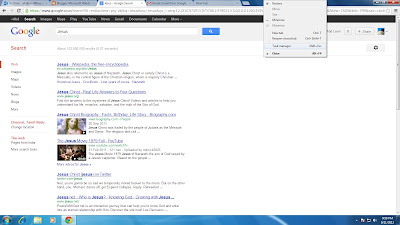
Do right lick on blank area on top of chrome then click "Task manager"
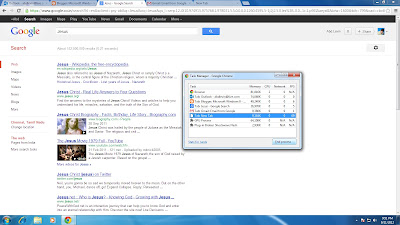
Select the process which don't response then click end process.its done
Use Chrome as a Search Engine
Google Chrome is one of the better browser for internet users. Yes, have some experience on it. when you search for any kind of information through Google search engine we all usually type Google.com in address bar but you don't need to type Google URL simply open Chrome then type your search keywords in address bar and hit enter. You will see the result page immediately. For example if i do search about Bill Gates..See the pic below.
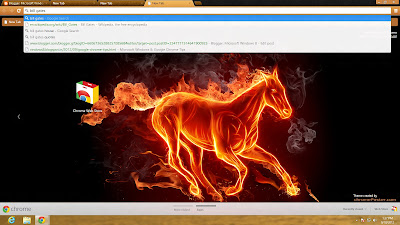
Type your search words in address bar
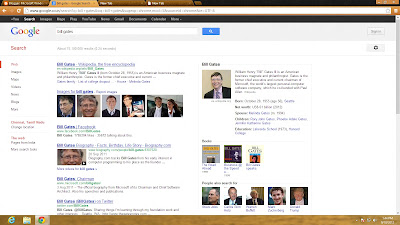
Result page about "Bill Gates"
See, you can set google.com as your browser's home page but to the people who have set some other web site as a home page could save some times by using this method.
Separate a TAB from main window
You may have opened many Tabs in one window and some of the tabs are loaded your favorite page. When you work on some particulate web sites you need to open all tabs to chose your favorite site and some times this kind of process ends in angry. If the browser hangs you will have to lose your favorite pages so it would be better you open your favorite page in single browser and not in grouped window. If you already have opened some impotent pages in grouped window you can take your page out with loaded page. Here is how.. Press the TAB you want to take out drag down and release it near task bar. Now your important page is in single window and safe.
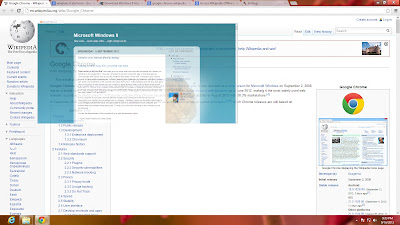
Tab that closed unfortunately can be reopened shortly or later but if you cleared all history it doesn't work. For example if you have opened nytimes.com and closed the tab by handshake mistake just do a right click on the old tab click "Reopen Closed Tab" its done. You no need to open a new tab and type URL again. Save time.
Too many tabs loaded in main window could end in not responding condition. Here is a way to kill the tab that is not responding. Chrome has built-in task manager to do end such process.
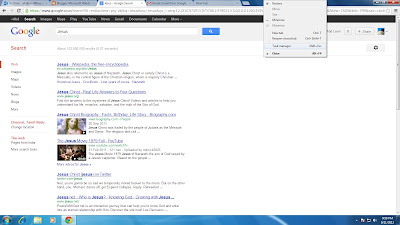
Do right lick on blank area on top of chrome then click "Task manager"
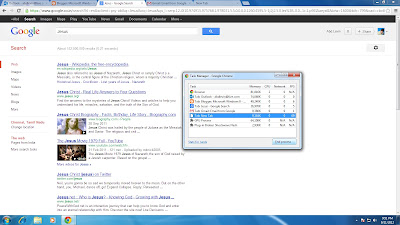
Select the process which don't response then click end process.its done
Use Chrome as a Search Engine
Google Chrome is one of the better browser for internet users. Yes, have some experience on it. when you search for any kind of information through Google search engine we all usually type Google.com in address bar but you don't need to type Google URL simply open Chrome then type your search keywords in address bar and hit enter. You will see the result page immediately. For example if i do search about Bill Gates..See the pic below.
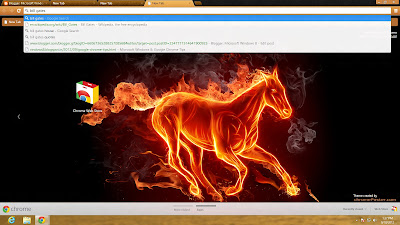
Type your search words in address bar
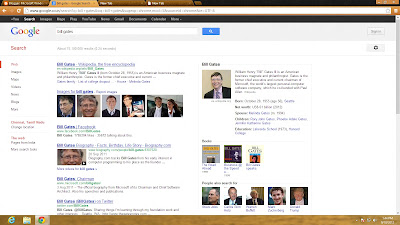
Result page about "Bill Gates"
See, you can set google.com as your browser's home page but to the people who have set some other web site as a home page could save some times by using this method.
Separate a TAB from main window
You may have opened many Tabs in one window and some of the tabs are loaded your favorite page. When you work on some particulate web sites you need to open all tabs to chose your favorite site and some times this kind of process ends in angry. If the browser hangs you will have to lose your favorite pages so it would be better you open your favorite page in single browser and not in grouped window. If you already have opened some impotent pages in grouped window you can take your page out with loaded page. Here is how.. Press the TAB you want to take out drag down and release it near task bar. Now your important page is in single window and safe.
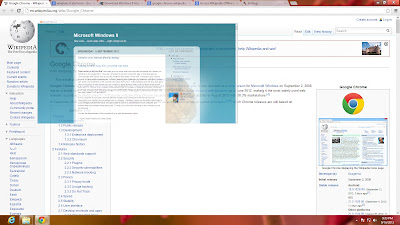
Wikipedia Book without Internet (Offline)
You may sometimes be in a position where you need to look up information but do not have Internet available at the moment. This can be during your daily commute or in a situation where an Internet connection is not available or working. We have reviewed several options in the past to get the majority of Wikipedia contents on your system locally to access the information without the need for an Internet connection. Check out WikiTaxi, OkaWix or Wikipedia School DVDs if you are interested in those methods.
The latest option has been exclusively designed for the Google Chrome web browser and therefor also Google’s Chrome book. The web application allows you to download nearly all textual contents from Wikipedia to make them available directly in the Chrome browser.
You are asked to either pick a 13 Megabyte dump of the most popular Wikipedia articles or the big database which weights in at about 1 Gigabyte. You can also select one of four available parsers which turn the Wikipedia information into HTML contents that are readable in the web browser.
Especially the large download make take a while, and you also need to make sure that you have enough disk space available for it.
Once installed you can use the following page to access your Wikipedia information offline in theChrome browser. The developer suggests to bookmark the page for fast access.
It offers a search option, access to the program settings, access to the article index and an option to load a random article from the repository.
The search supports suggestions which are displayed automatically once you start typing in the first letter of your search term.
The articles are complete with the exception of media and the footnotes which are not displayed at all.
Get offline Wikipedia for Chrome http://offline-wiki.googlecode.com/git/app.html
Reopen Closed TabTab that closed unfortunately can be reopened shortly or later but if you cleared all history it doesn't work. For example if you have opened nytimes.com and closed the tab by handshake mistake just do a right click on the old tab click "Reopen Closed Tab" its done. You no need to open a new tab and type URL again. Save time.


No comments:
Post a Comment